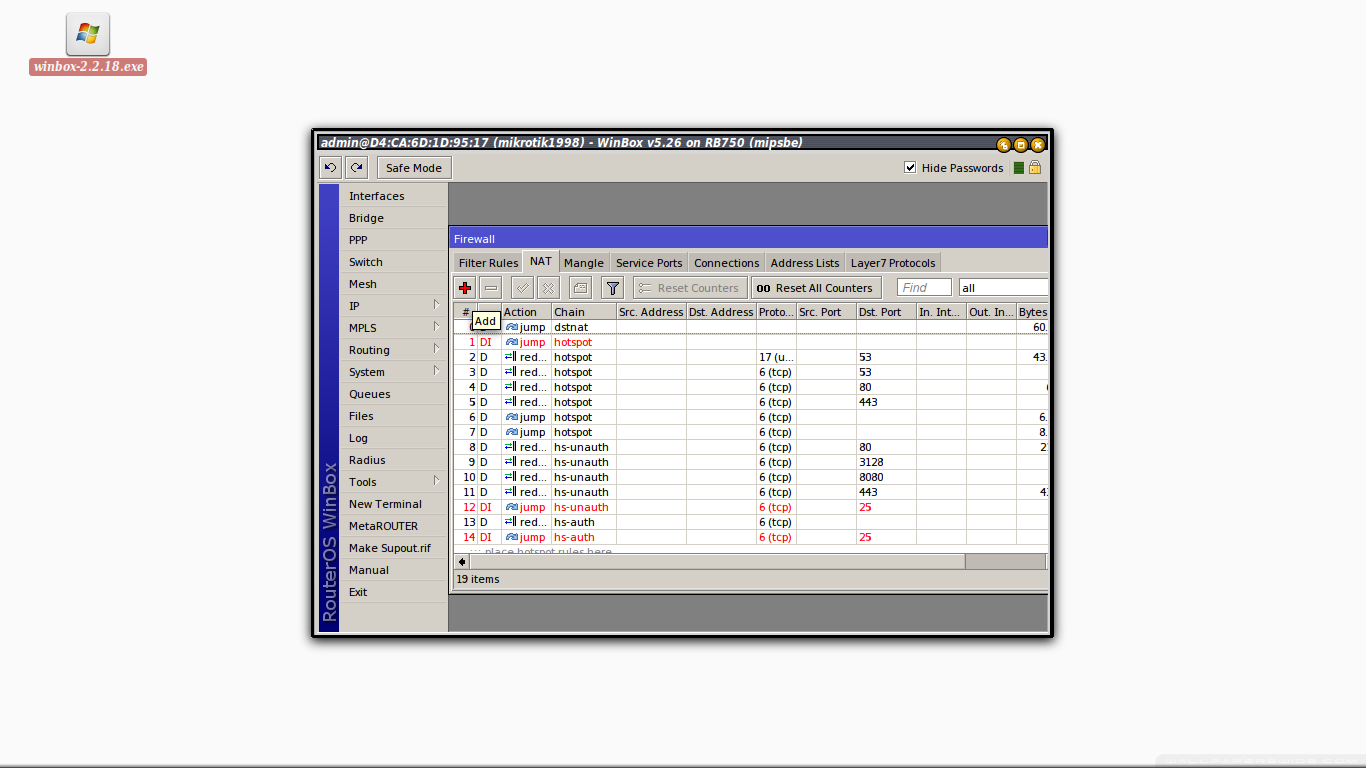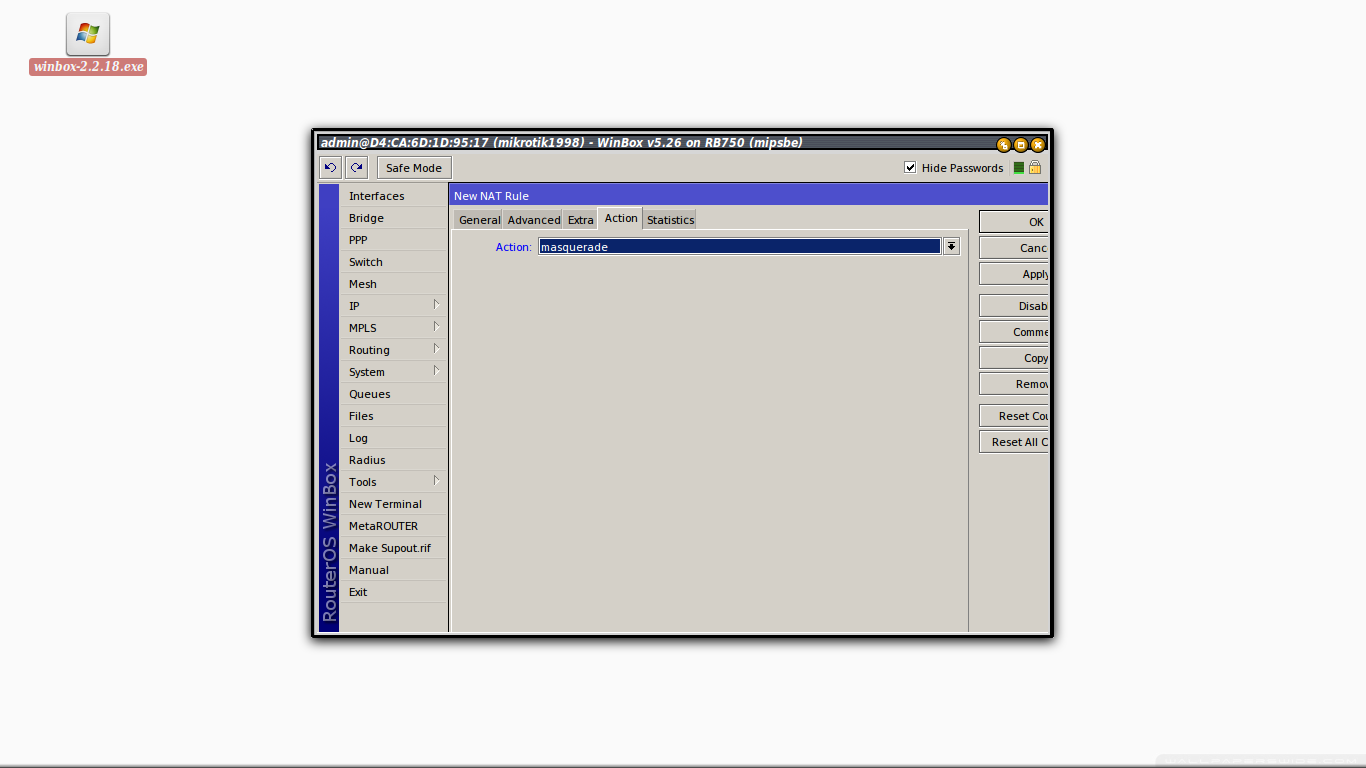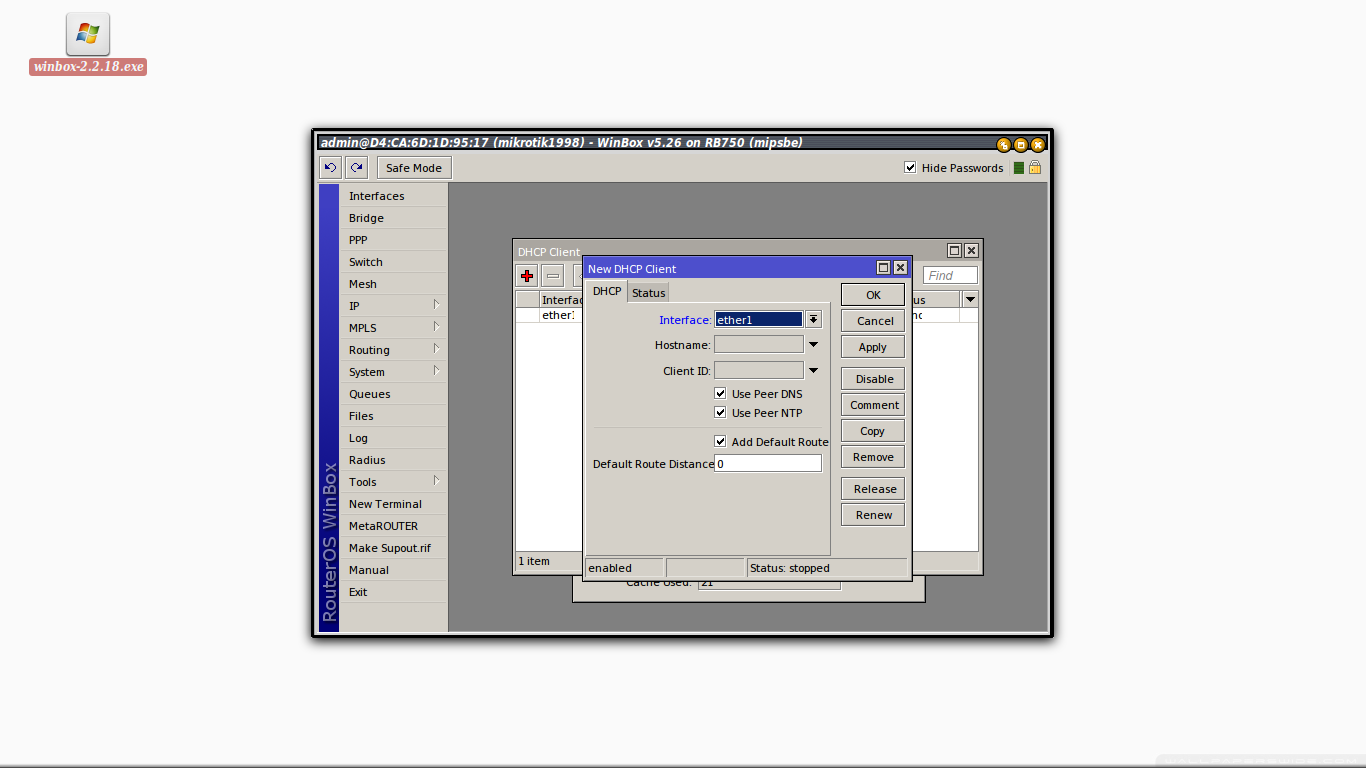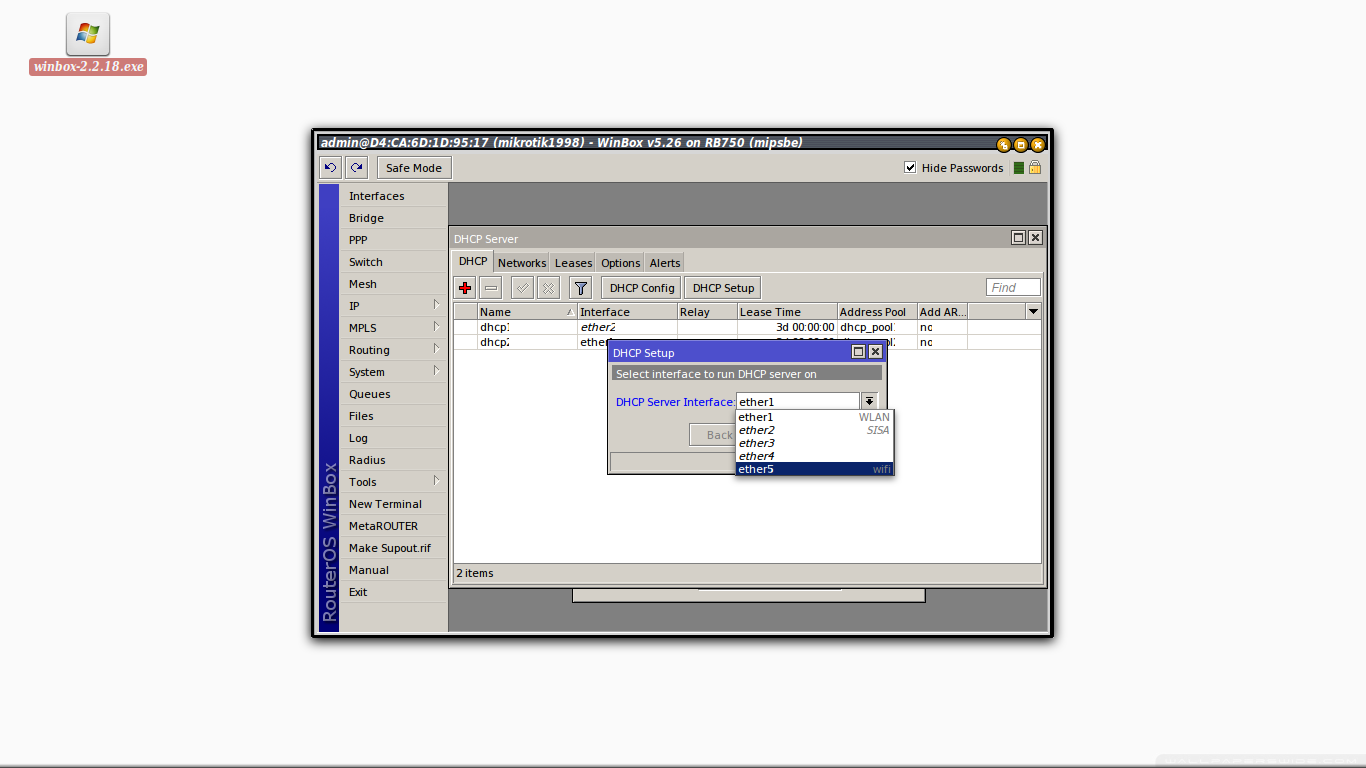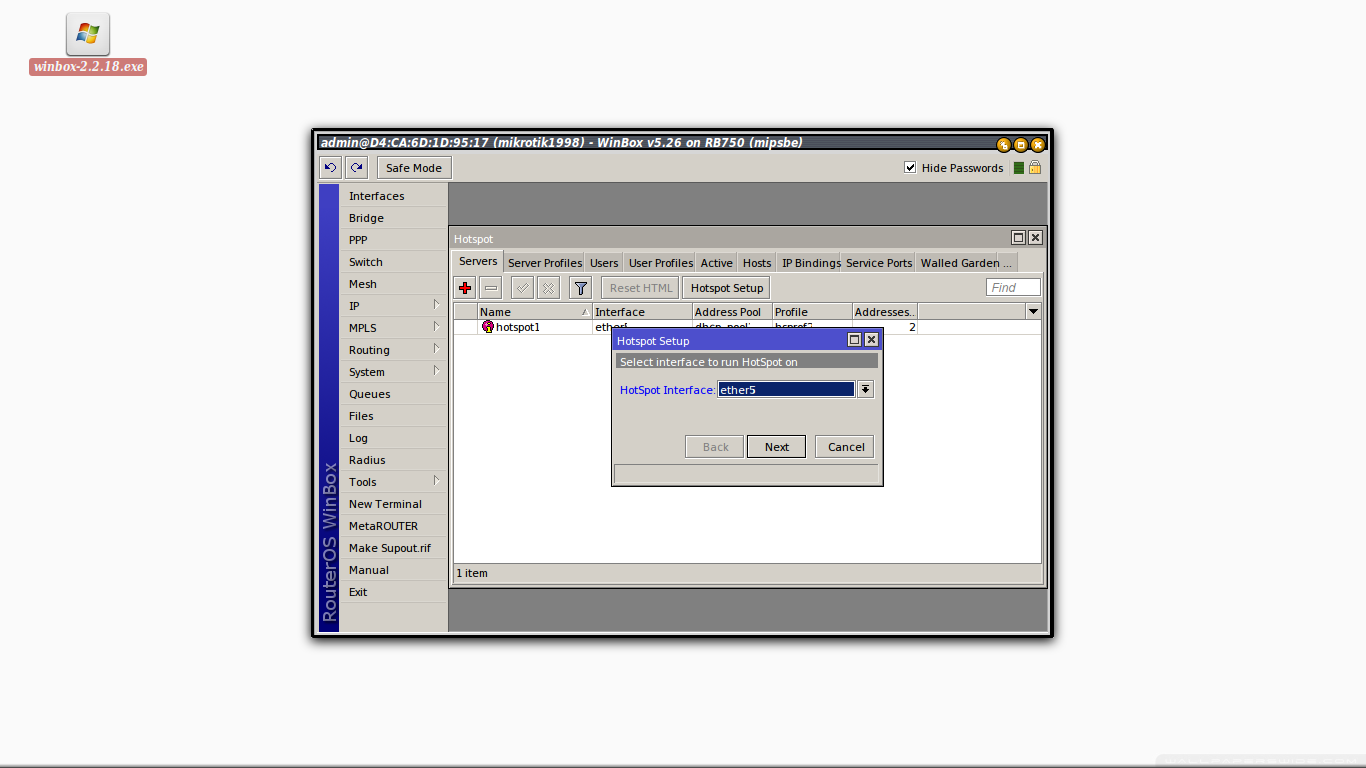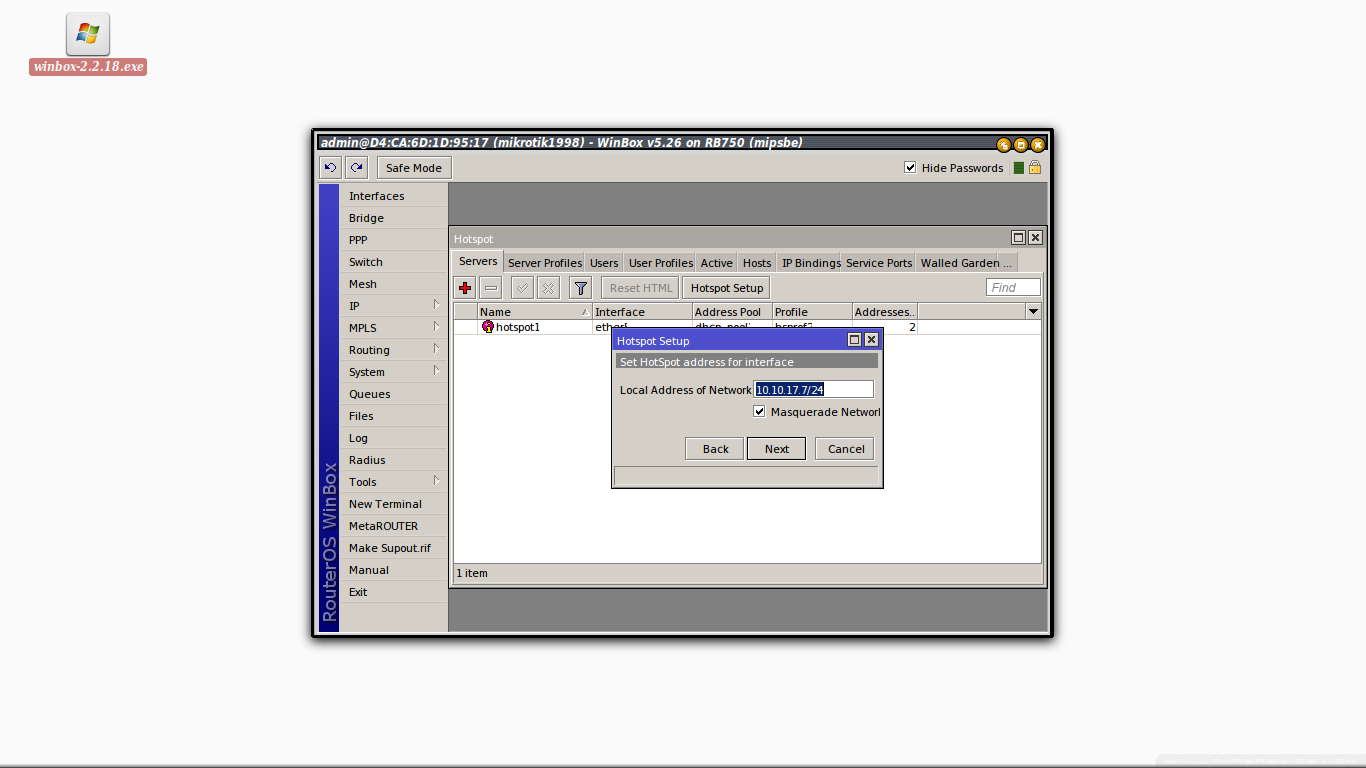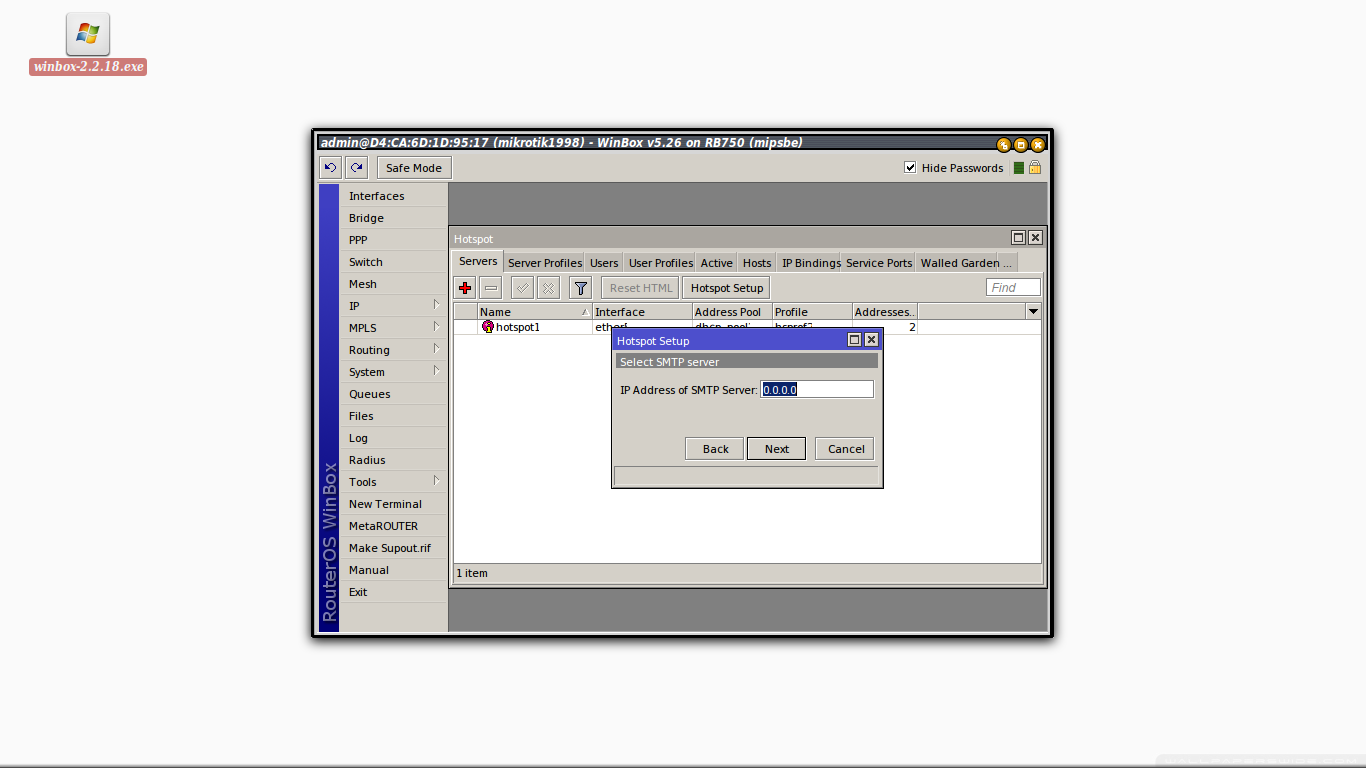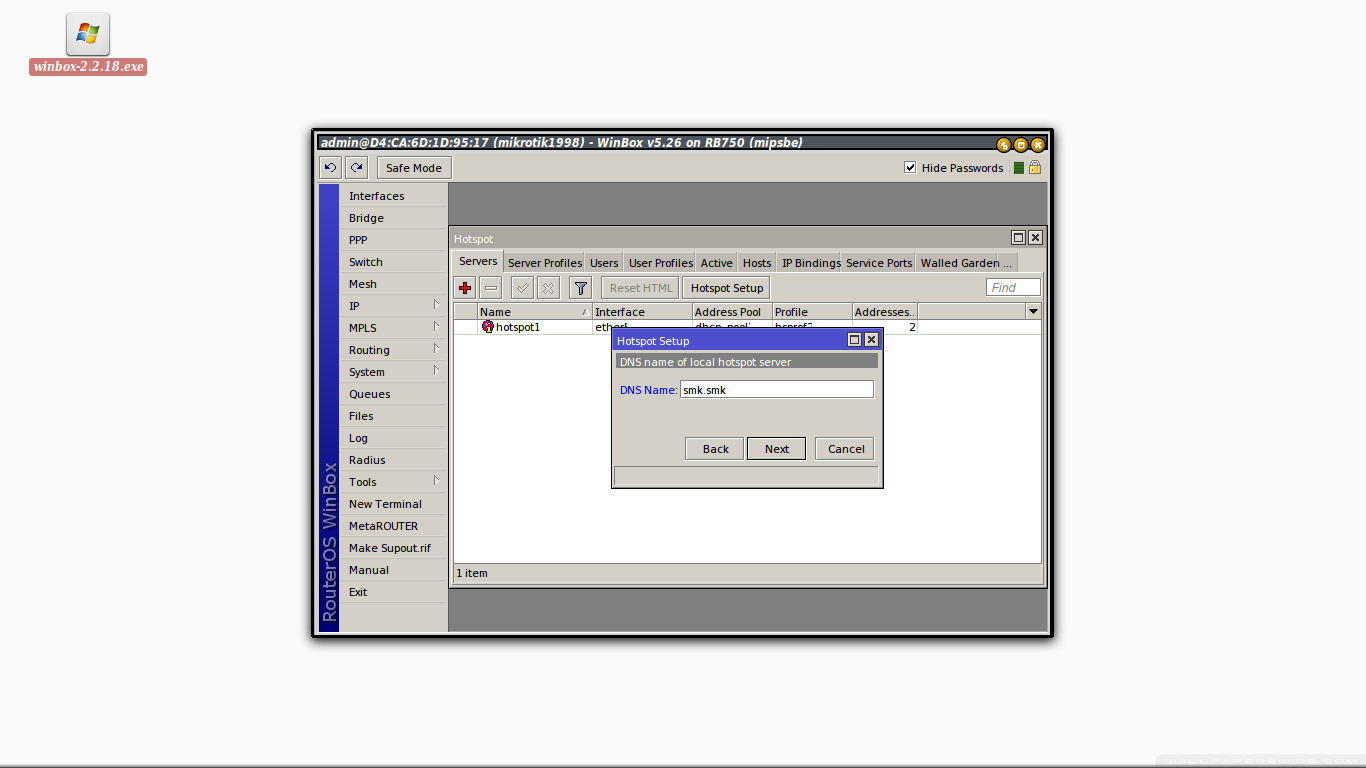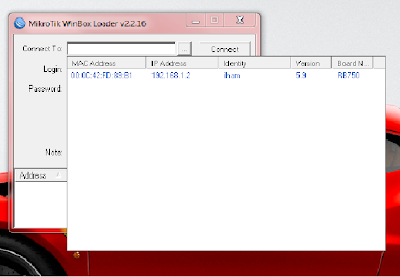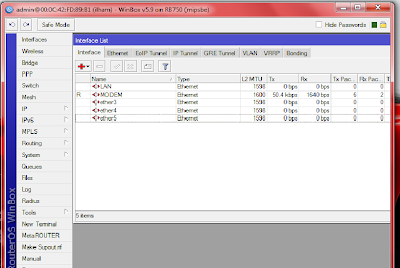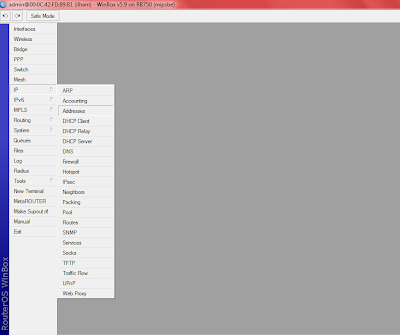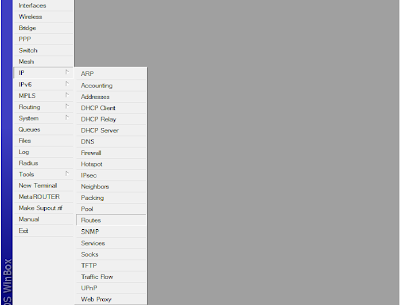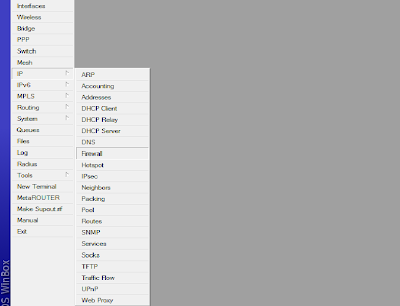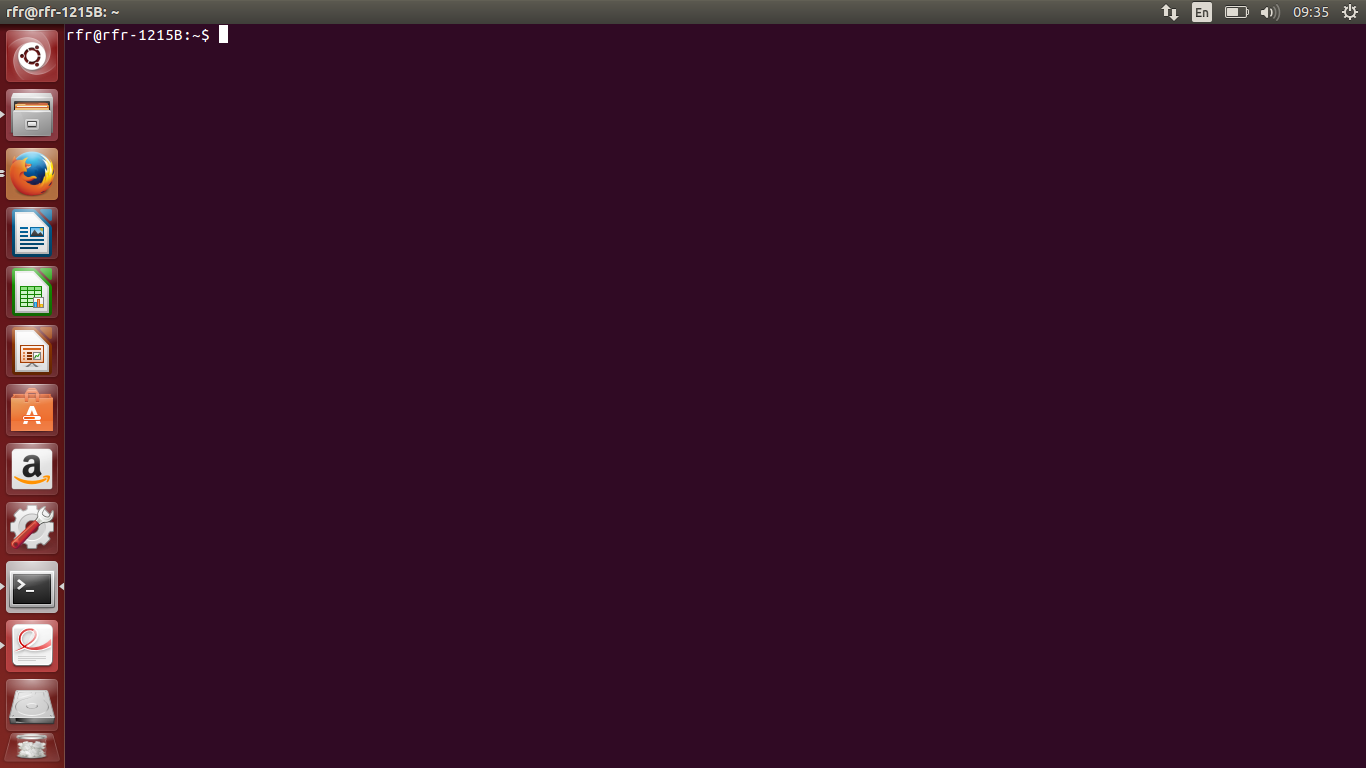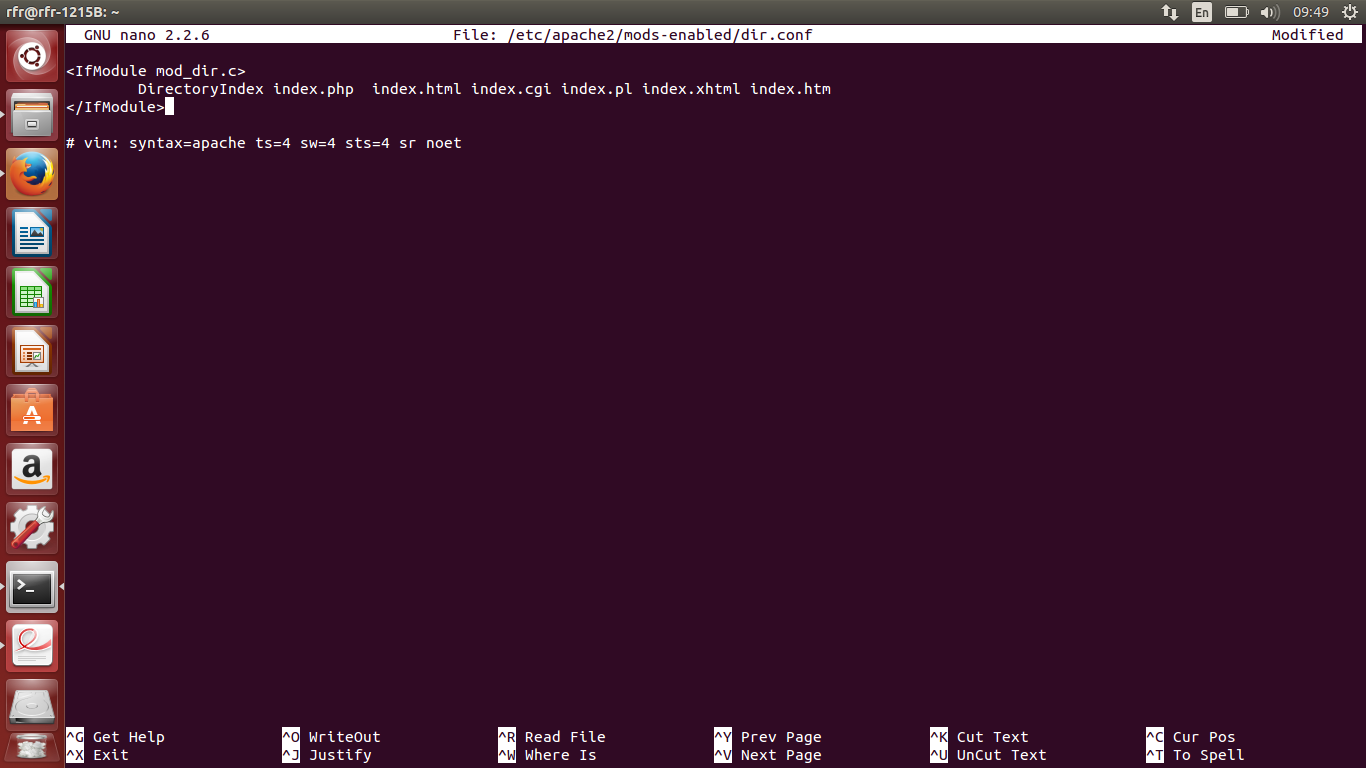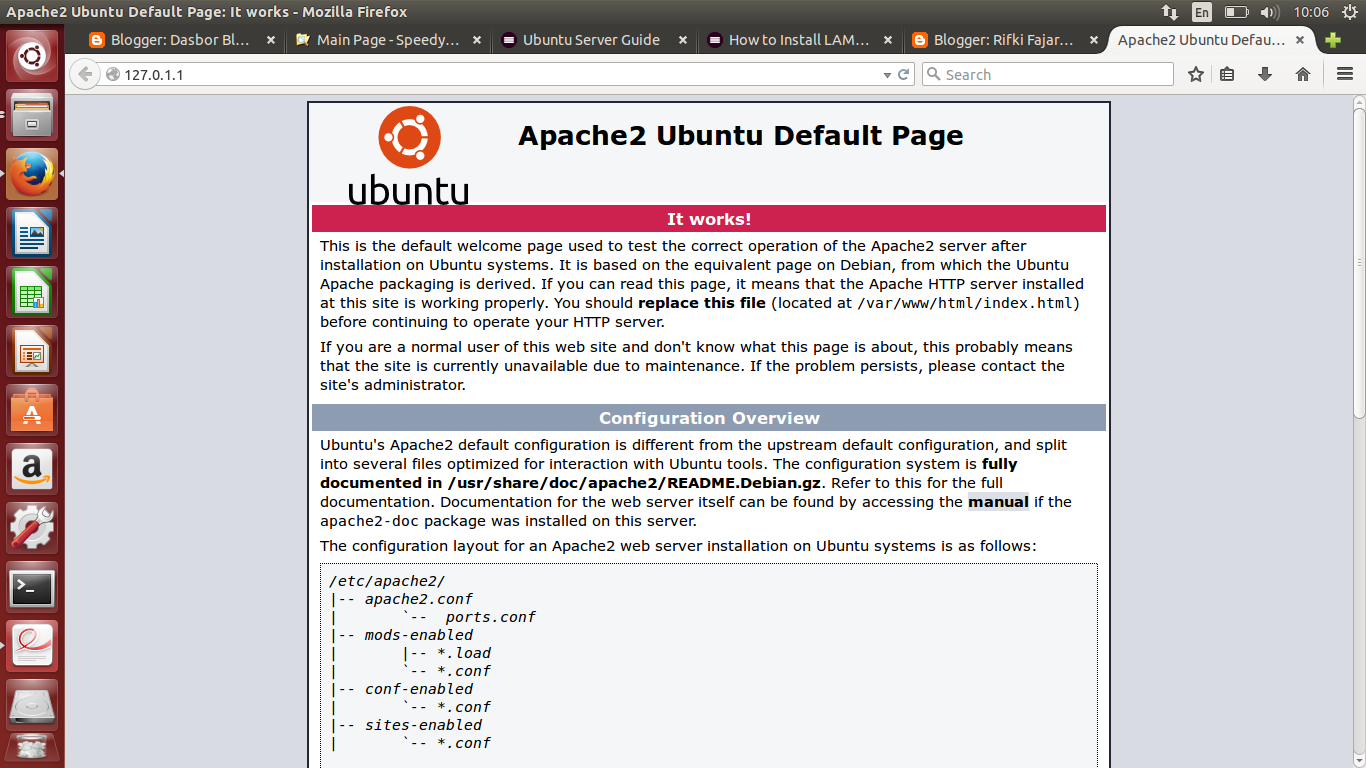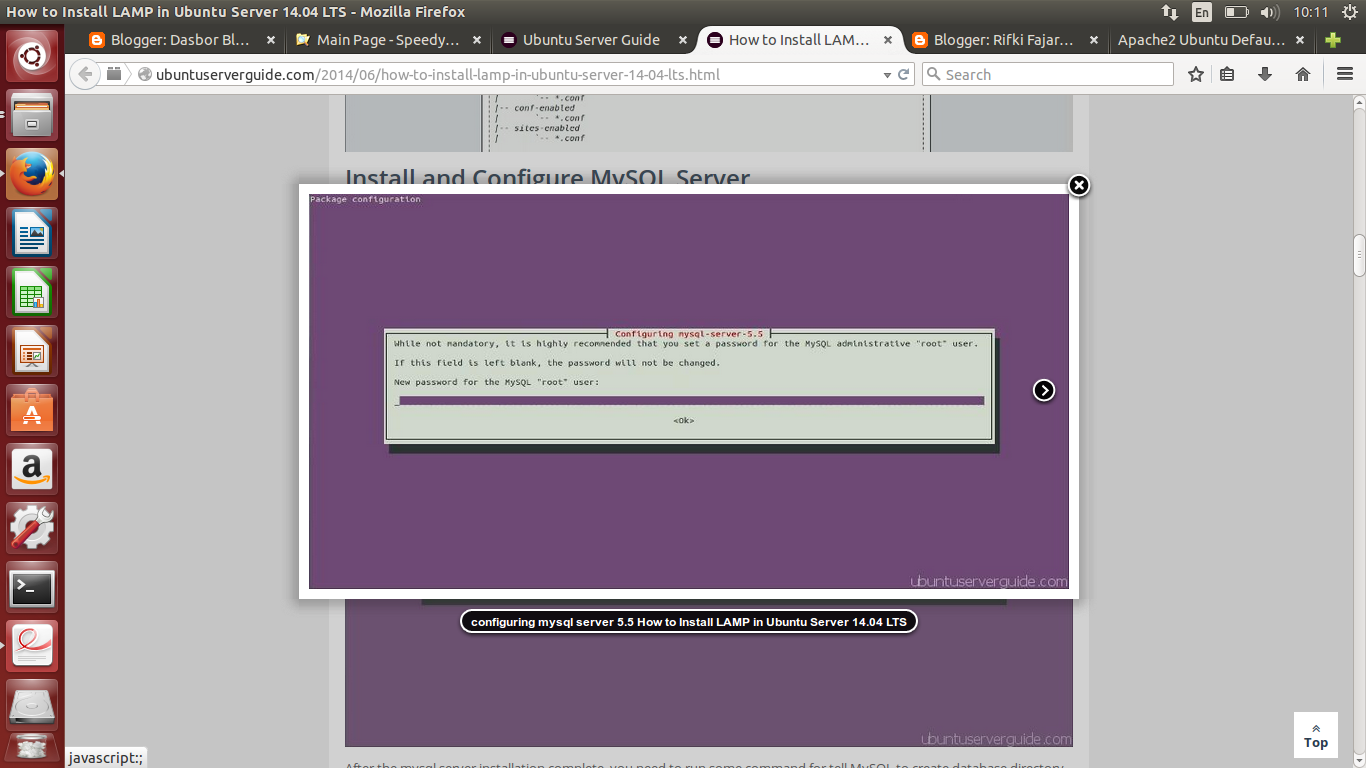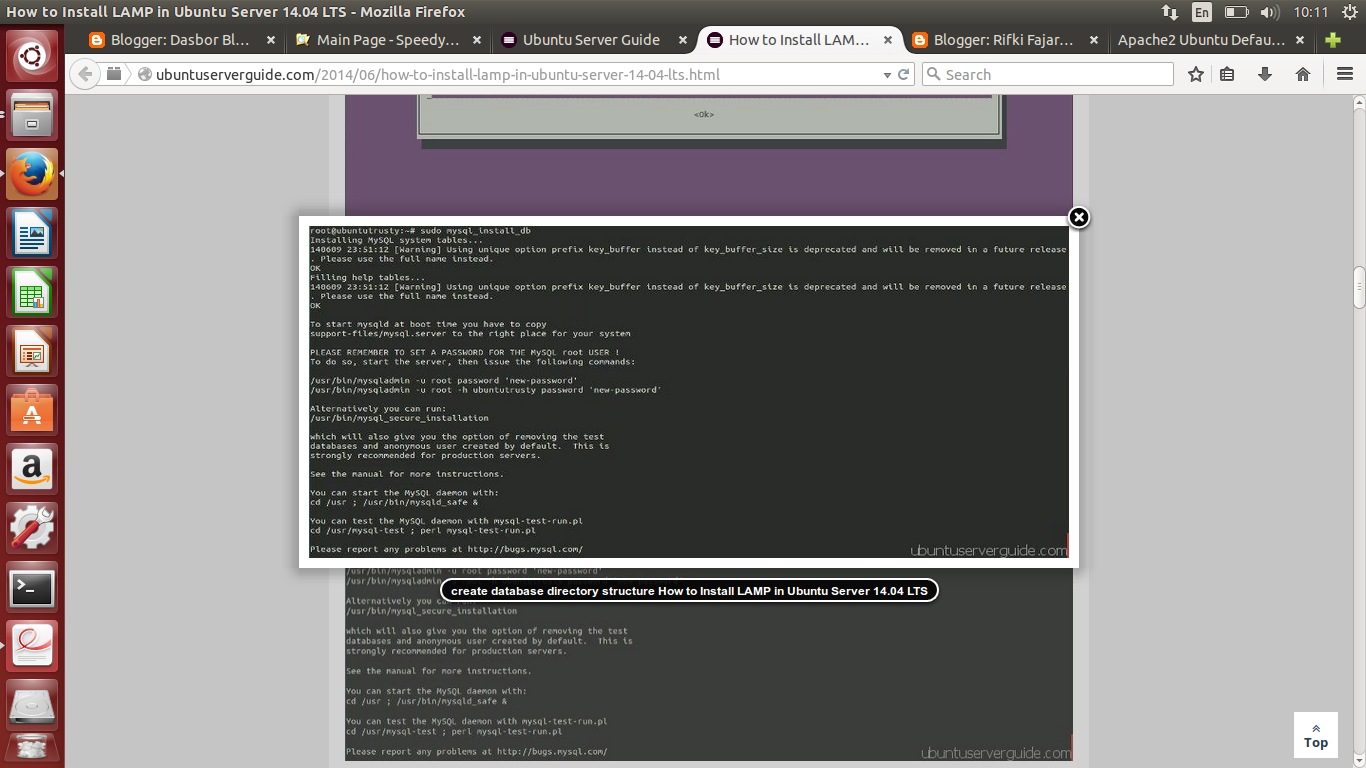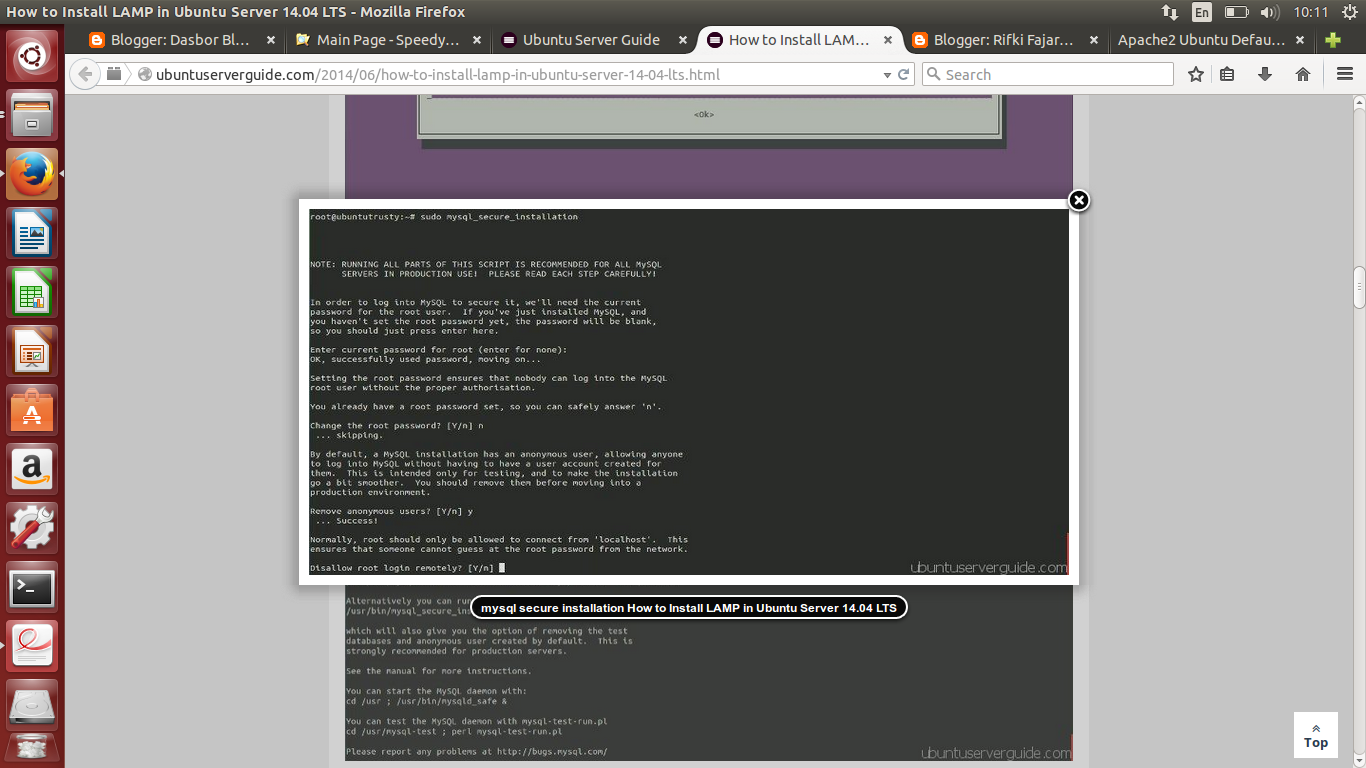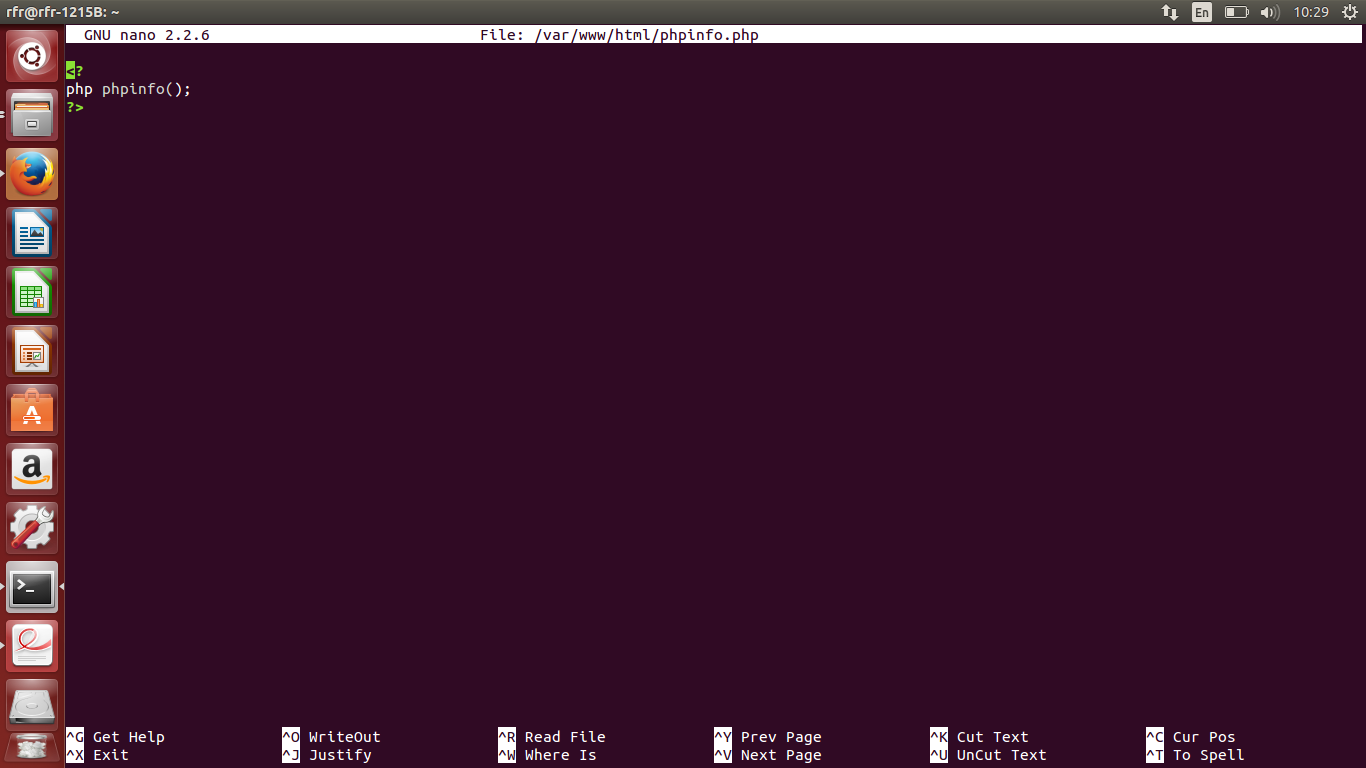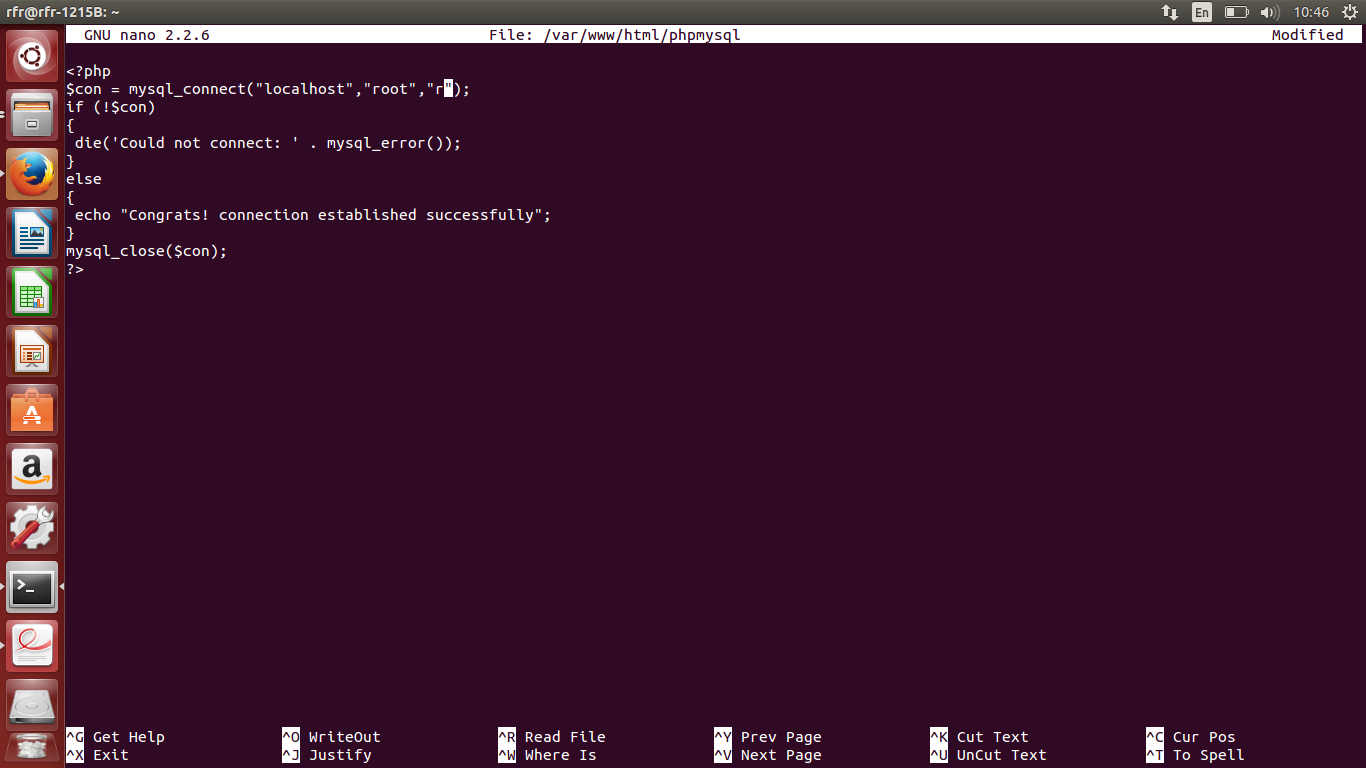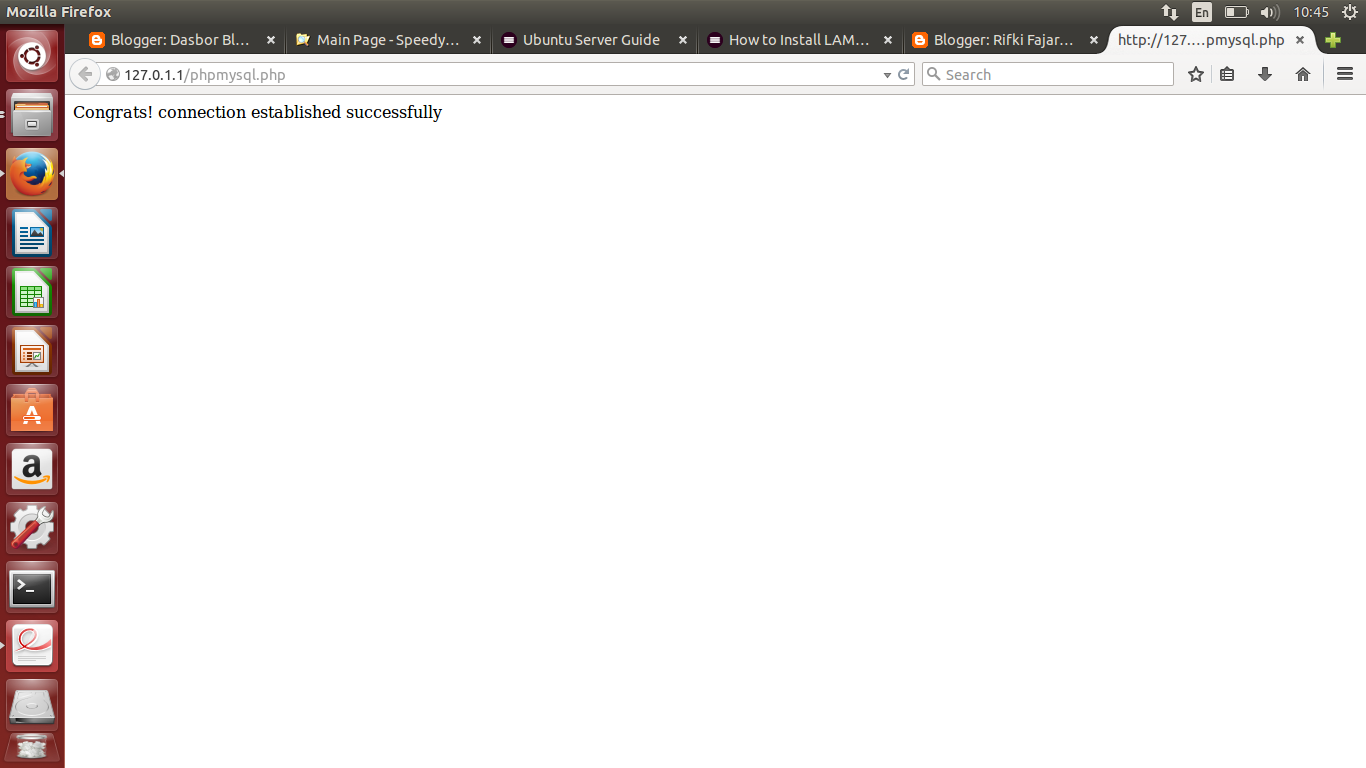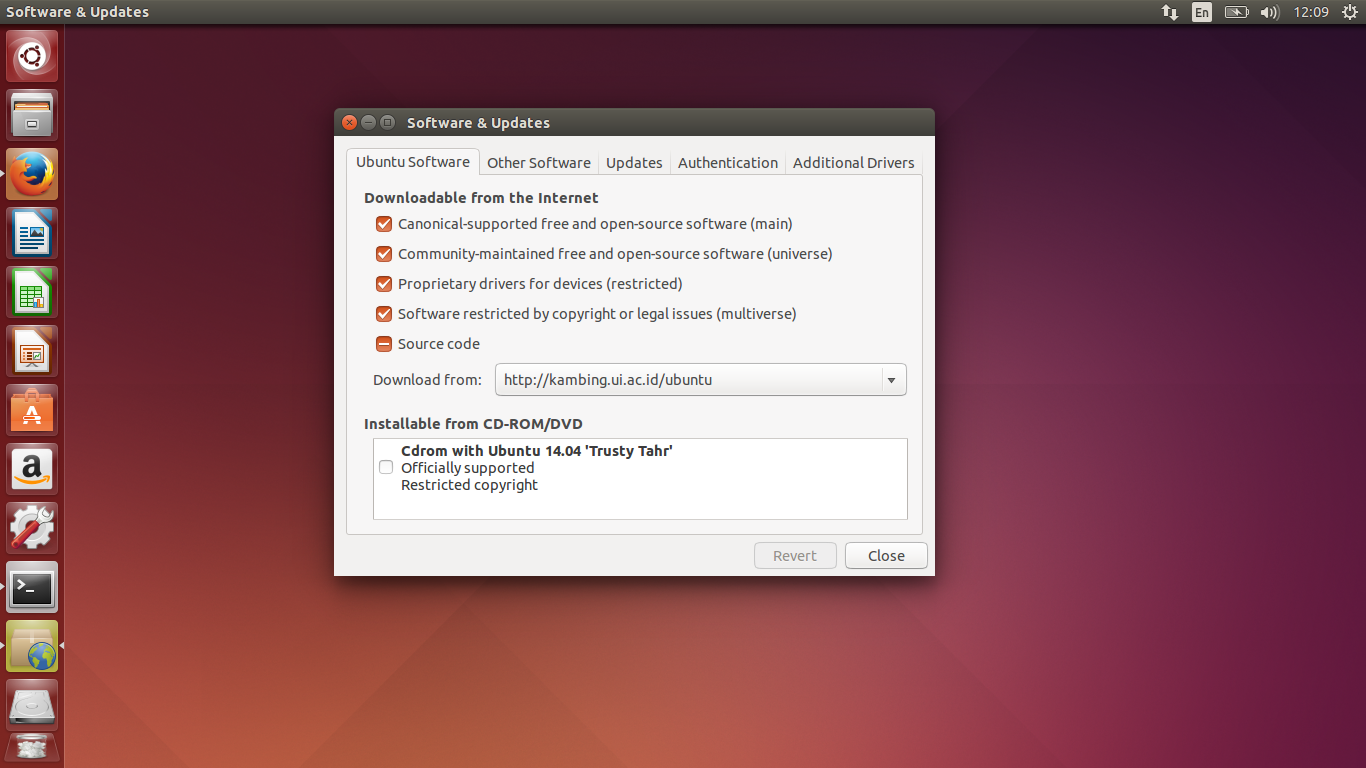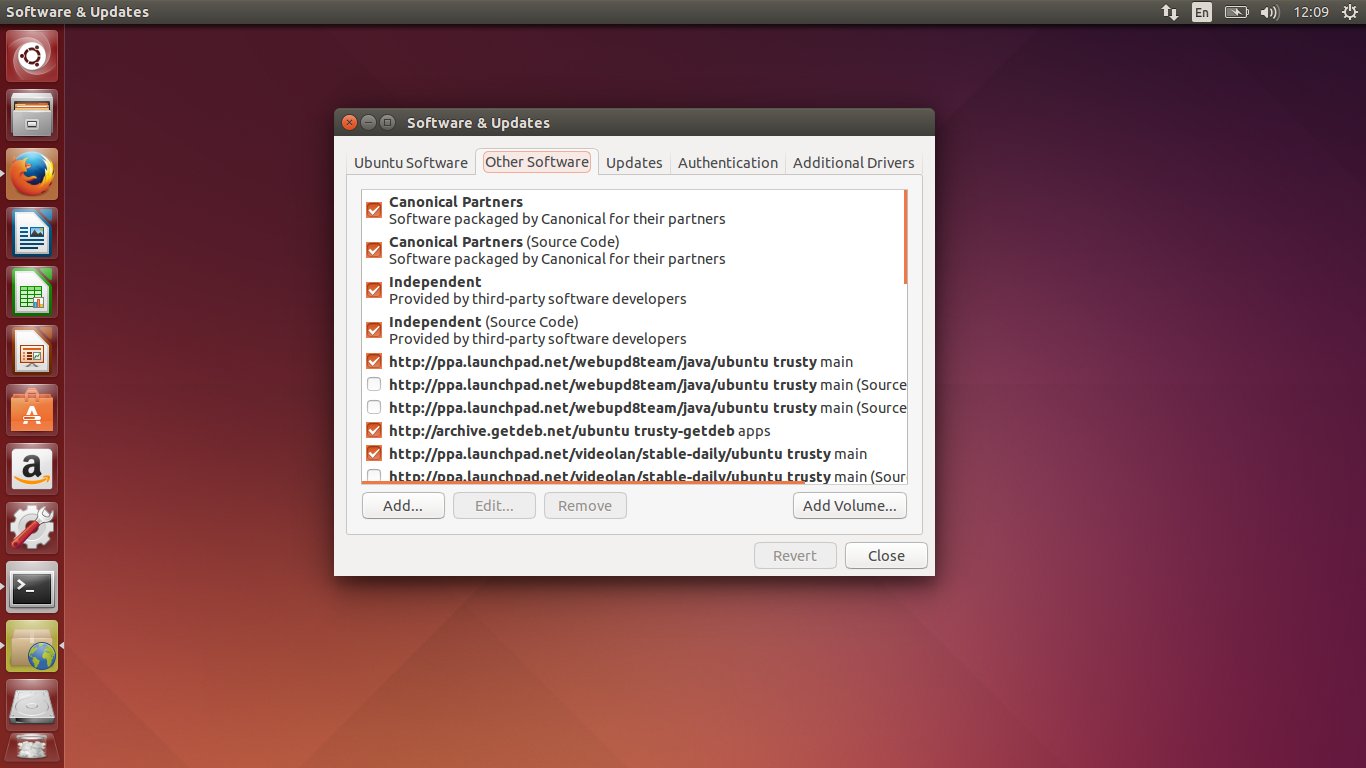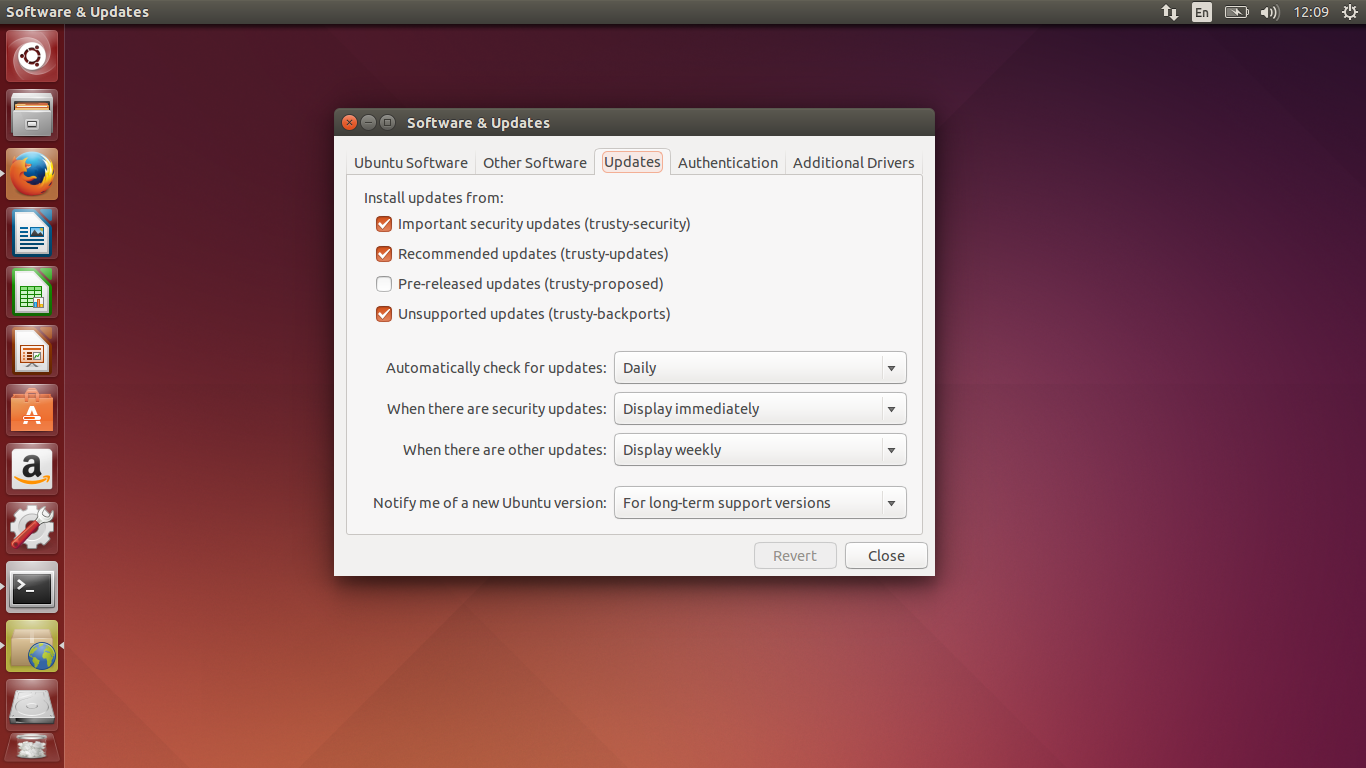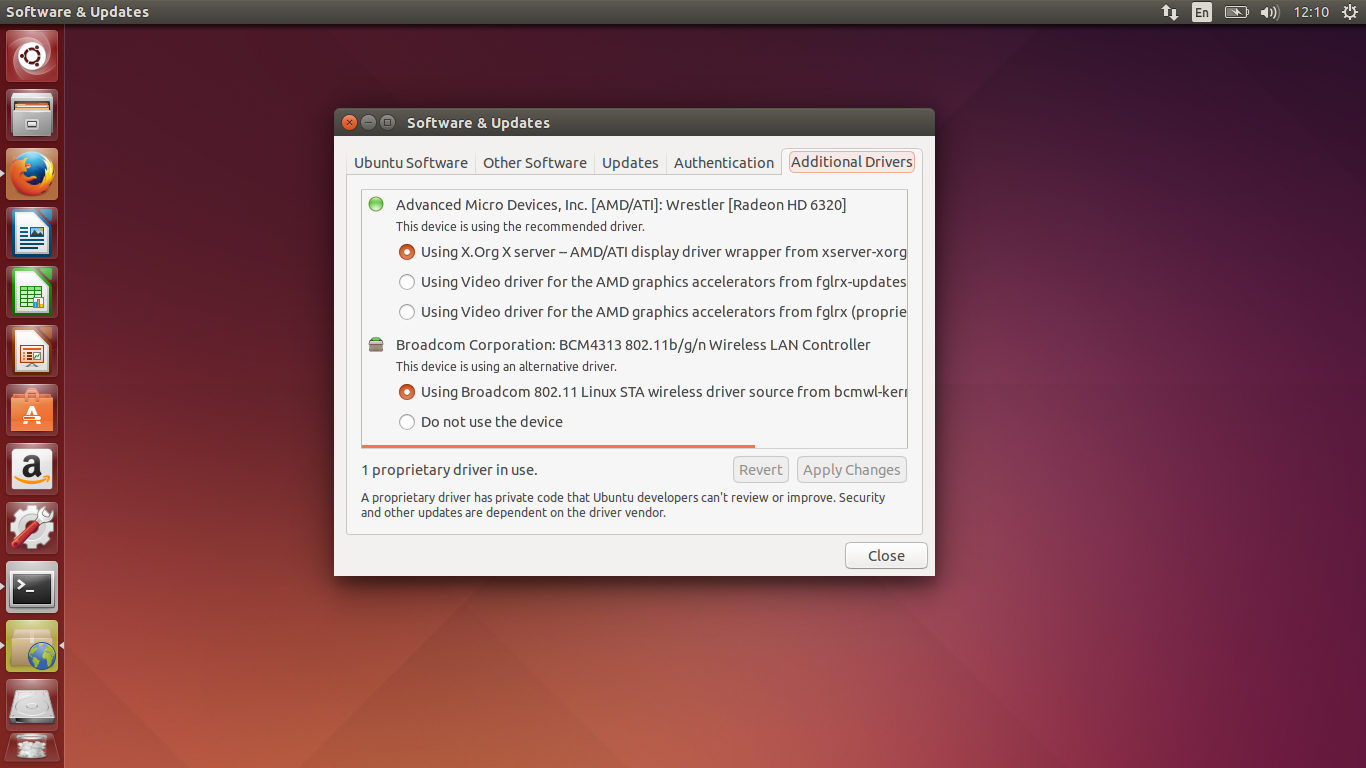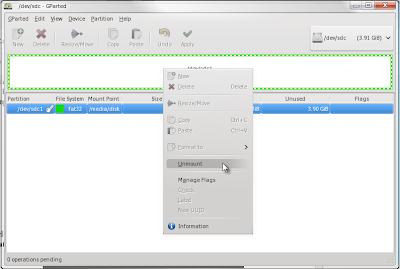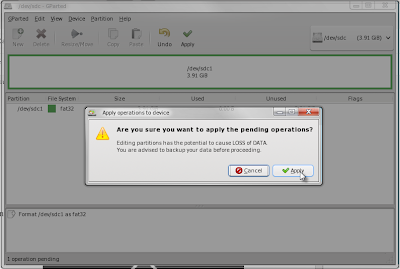Pengenalan Command Line Interface di Ubuntu Linux
Di bawah ini beberapa Command Line yang sering digunakan di terminal Linux
Beberapa perintah dasar:
Perintah Dasar Filesystem
Perintah Dasar Adminstrasi
Dasar Kontrol Proses
Perintah dasar network
Diatas adalah beberapa perintah yang sering digunakan dalam terminal di linux.
Selanjutnya, sesuai dengan janji diatas, bahwa akan dijelaskan cara instalasi paket melalui terminal.
Untuk melakukan instalasi paket melalui terminal terdapat aplikasi yang disebut aptget.
Untuk melakukan sebuah instalasi paket maka perintah yang dilakukan adalah sebagai berikut
$ sudo-aptget install namapaket
Perintah diatas akan secara otomatis menginstal paket yang diinginkan.
semoga catatan ini dapat membantu teman2 memahami perintah2 terminal linux
Di bawah ini beberapa Command Line yang sering digunakan di terminal Linux
Beberapa perintah dasar:
| login | Masuk sebagai user sebagai user yang diinginkan. |
| logout | Keluar dari sistem |
| startx | Memulai sistem X window. |
| grep | Gunakan grep untuk mengambil teks yang cocok dengan kriteria anda. Contoh: ps ax | grep inetd |
| aptget | Digunakan untuk menginstal paket dari terminal. |
| logout | Keluar dari sistem |
| login | Masuk sebagai user sebagai user yang diinginkan. |
| logout | Keluar dari sistem |
| startx | Memulai sistem X window. |
| grep | Gunakan grep untuk mengambil teks yang cocok dengan kriteria anda. Contoh: ps ax | grep inetd |
| aptget | Digunakan untuk menginstal paket dari terminal. |
| logout | Keluar dari sistem |
Perintah Dasar Filesystem
| pwd | Menampilkan direktori kerja saat ini. |
| ls | Mendaftar isi dari direktori kerja saat ini (sama seperti dir di Windows). |
| cd | Mengganti ke direktori lain. |
| cp | Menyalin file. |
| Mv | Memindahkan file. Bisa juga digunakan untuk mengganti nama file. |
| rm | Menghapus file atau direktori. |
| mount | Menyusun sebuah drive. Biasanya memerlukan password root. |
| unmount | Melepas volume yang sebelumnya telah tersusun.. |
| cat | Menampilkan isi dari sebuah file. |
| vi / vim | Editor teks yang powerfull. |
| less | Mendaftar isi dari sebuah file atau masukkan file, sehingga Anda dapat melihat ke atas dan ke bawah. Tekan q untuk keluar. |
| tar | Utilitas untuk mengkombinasikan beberapa file menjadi satu dan sebaliknya. Utilitas ini juga dapat digunakan untuk menkompresi atau dekompresi file. |
| chown | Mengganti kepemilikan file. |
| chmod | Mengganti setting read, write, dan executable dari file atau direktori. |
| df | Disk Free. Menampilkan statistik kegunaan hard disk untuk sistem Anda. |
| tail | Akan menampilkan 10 baris terakhir dari sebuah file teks. Sebenarnya, tail akan menampilkan sebanyak garis yang Anda tentukan tetapi 10 adalah defaultnya. |
| mkdir | Membuat sebuah direktori baru. |
| rmdir | Menghapus sebuah direktori. |
| du | Menampilkan statistik dari kegunaan hard disk Anda. |
| find | Untuk mencari file atau direktori. |
| chgrp | Merubah kepemilikan Group pada file atau direktori. |
Perintah Dasar Adminstrasi
| su | Super User. Digunakan untuk merubah dari user biasa ke root. Tekan exit untuk keluar. |
| adduser | Menambahkan user baru ke sistem. |
| passwd | Bisa digunakan untuk merubah password Anda atau password user yang lain. |
| shutdown | Shutdown atau reboot komputer |
| halt | Mematikan komputer |
| reboot | Merestart komputer. |
| free | Menampilkan statistik memori dari sistem Anda. |
Dasar Kontrol Proses
| ps | Mendaftar dari seluruh proses yang berjalan. |
| top | Menampilkan bagan dari proses yang berjalan dan sumber daya yang digunakan. |
| kill | Digunakan untuk mematikan atau menjalankan ulang proses. |
| mkfs | Membuat sebuah partisi dan membuat filesistem baru di partisi tersebut. |
| c | Menghentikan proses yang sedang berjalan di terminal. |
Perintah dasar network
| ifconfig | Menampilkan informasi tentang alat jaringan Anda. Anda juga bisa mengkonfigurasi network adapter Anda. |
| ifdown | Mematikan network adapter yang ditentukan. |
| ifup | Mengaktifkan network adapter yang ditentukan. |
| ping | Ping mengirim paket ip ke komputer yang dituju dan mencari respon. |
| telnet | Digunakan untuk koneksi dan bekerja pada mesin secara remote (dari jauh). |
| ftp | File Transfer Protocol. Gunakan ini untuk mentransfer file memalui sebuah jaringan. |
Selanjutnya, sesuai dengan janji diatas, bahwa akan dijelaskan cara instalasi paket melalui terminal.
Untuk melakukan instalasi paket melalui terminal terdapat aplikasi yang disebut aptget.
Untuk melakukan sebuah instalasi paket maka perintah yang dilakukan adalah sebagai berikut
$ sudo-aptget install namapaket
Perintah diatas akan secara otomatis menginstal paket yang diinginkan.
semoga catatan ini dapat membantu teman2 memahami perintah2 terminal linux